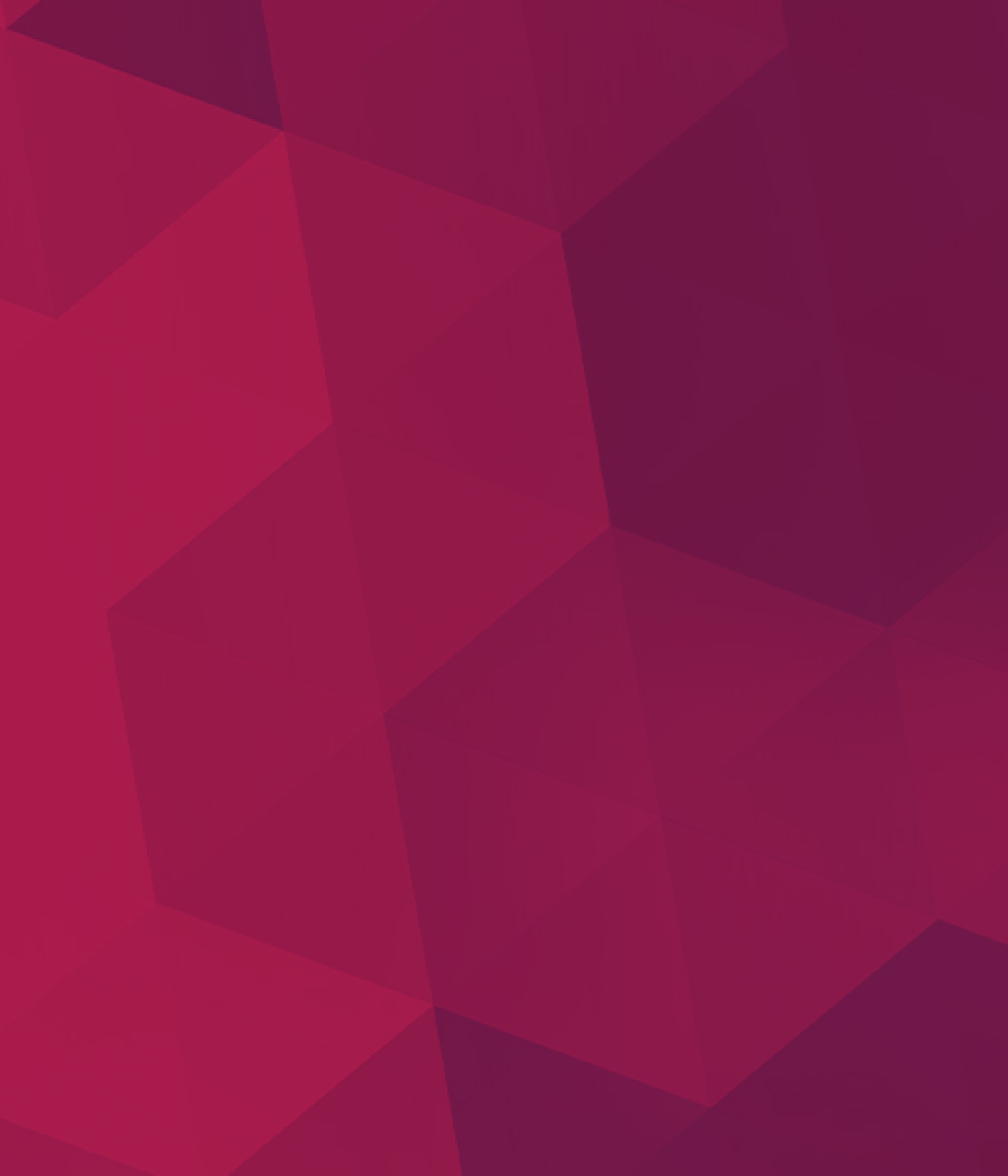Zoom研修 運営ガイドブック
Zoomは、オンライン研修でもっともよく使用され、導入の手軽さとは裏腹に多機能であります。
また、オンライン研修では、集合・対面型の研修とは違った、ノウハウが事細かにネット上で共有されております。その一部を主に講師や運営に携わる方へ向けて、共有させていただきます。
このやり方が知りたい、などのご相談があれば、そちらも今後、調べて共有していきたいと思います。
Zoom研修 運営ガイドブックのお伝えする範囲
研修ファシリテーションに関すること (5)
オンライン研修における、最適な運営人数の考え方です。
理想は講師1名、サポート2名の3人体制。
最低でも講師1名、サポート1名の2人体制。
前提として、講師1名に対して、受講生は25~30名以下が望ましく、それを基本1クラス単位とします。
一方向の座学であれば、それ以上の人数でも対応は可能ですが、ワークや質疑応答、受講者の理解度を把握しながら進める研修においては、やはり25~30名以下が望ましいと、実務経験から多く声が上がってきました。
その1クラスに対して、講師の他に、オンラインに欠かせない機材やアプリケーションの操作を補助するサポートが必要になります。
予算の制約や、研修にて展開されるカリキュラムを、オンライン上で再現する、その難度によってサポートが不要の場合もあり得ますが、講師が機材操作とPCトラブルに強い場合でない限り、サポートは1名以上いることが望ましいです。
1.投票機能をつかう
立教大学 経営学部 中原淳研究室 ハードルをあげずに行うオンライン授業より
2.チャットに思ったこと、疑問を書いてもらってひろう
3.ビデオ映像ごしにジェスチャーをしてもらう
4.(ホスト側が)マイクミュートを解除して、突然指名する
5.ブレークアウトセッションをする(共有&アウトプットさせる)
立教大学 経営学部 中原淳研究室で公開されている内容です。
より細かな内容は、こちらの引用元からダウンロード可能です。
http://www.nakahara-lab.net/blog/archive/11472
受講生をあきさせない(ファシリテーションのポイント)
・参加者にとにかく反応してもらう(チャット&映像)
・とにかくリアクションはオーバーに(参加者もそれに合わせてくれる)
・ときどき参加者の名前を呼んで指名する(適度な緊張感)
・アウトプットの場を多く設ける(一体感ができる)
・ブレークアウトルームに分かれる前に全ての説明を終える。
・チャットに文字で手順を残してからブレークアウトルームに受講者を送り出す。
・個人ワーク→グループワーク→クラス共有 と進めるときは、
1.個人ワークまでをメインルームで実施。
2.グループワークはブレークアウトルームで実施(発表者までを決めておく)。
3.クラス共有はメインルームに戻して、講師からグループを指名して、グループの発表者が発表する。
・ブレークアウトルームに移動する前に、「最初にグループメンバー間で手順を再確認してね」とすると、グループ内での呼吸合わせができる。
Zoomでは、ブレイクアウトルームに移動する際、メインルームとブレイクアウトルームは切り離され、互いに音声が聞こえることはありません。
他社サービスにMicrosoft TeamsやGoogle meetがあります。
特にGoogle meetは、いくつも部屋をURLで管理し、複数のミーティングルームを立ち上げて簡易ブレイクアウトルームを実現できますが、その際には、マイクミュートをしないと、開いている全部のミーティングルームに音声が伝わります。
何が困るかというと、メイン会場のミーティングルームにて、講師と運営事務局が次の段取りを確認している声や、他のミーティングルームの声が入ってきて、せっかく集中してワークを行っている受講生の集中力を妨げるからです。
Zoomだけではなく、他社サービスも使用することがある場合、その使い分けに頭を悩ませるよりも、受講生がワークを行う時、「講師がその場にいない」といった状況を作り出したい時は、一貫してカメラとマイクをオフにする習慣付けを行うほうが良いでしょう。
また、講師と運営事務局のやりとりは、メインミーティングルームでは行わず、別の連絡方法が取れないかを、あらかじめ検討ください。
Zoomでは、スマホ、タブレット、Webブラウザ、PCやMacのデスクトップアプリ、など複数のデバイスで利用が可能です。しかし、スマホ、タブレット、Webブラウザでのミーティング中に、チャットを介してのファイルが受信できません。
引用元: スマホ、タブレット、Webブラウザでミーティング中に、チャットを介してファイルを受信できません – Zoom-Support
つまり、受講生から提出物を受け取る際には、多様なデバイスからアクセスされることを考慮する必要があります。研修カリキュラムを検討するにあたって、事前にどのようにして提出物を受け取るかのプランニングをお忘れなく。(ファイル送信についての検討も必要ですね!)
解決策:
共有ファイルストレージや、専用のメールアドレスでの受信。
会社によってセキュリティ条件が異なりますので、可能な選択肢のヒアリングを行ってください。
テクニカルに関すること (12)
zoomのミーティングURLをクリックすると、自動でアプリケーションのダウンロードがされる場合があります。
そのデータをインストールすることで最新バージョンになります。
それ以外に、zoomのサイトに訪問し、最新のバージョンをダウンロードする方法があります。
- https://zoom.us/downloadをクリック
- 「ミーティング用Zoomクライアント」の「ダウンロード」をクリック
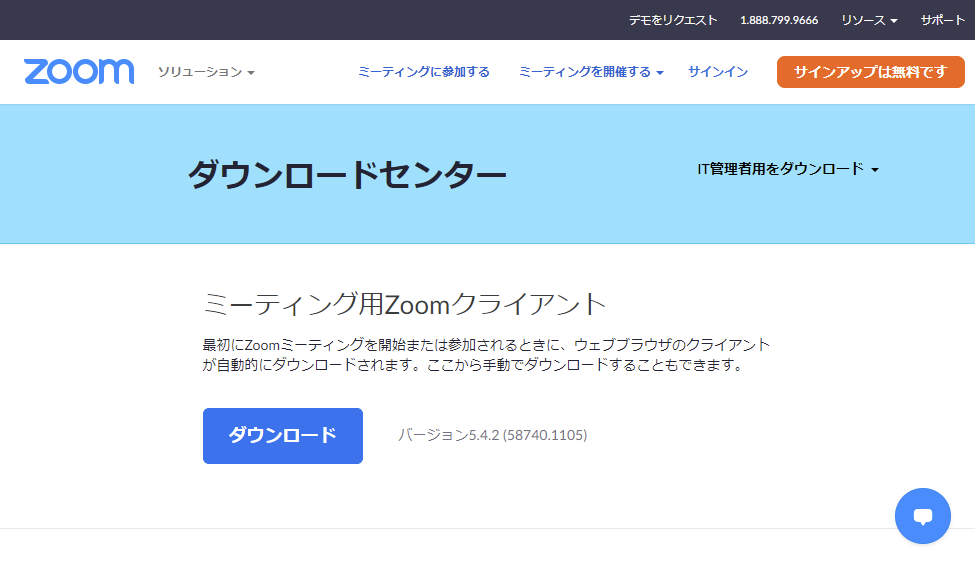
- PCのダウンロードフォルダに格納された「ZoomInstaller.exe」をダブルクリック

- イニシャライズのバーが表示され、インストールがはじまります
- 自動でインストールが終了し、zoomが起動します
以上です。
zoomで、Powerpointの.pptファイルを画面共有する際、スライドショーを開始すると、全画面スライドショーになってしまい、参加者の顔が見えなくなります。
対処方法:
2つのディスプレイで運営する。
その際の設定。
- スライドショータブを選択
- モニター:プライマリーモニターを選択
- 「発表者ツールを使用する」のチェックをはずす。
オンライン研修であっても、配信場所のホワイトボードを使用するシーンがあります。
しかし、インカメラでホワイトボードを映した際に、文字が反転して読みづらい状態になっていることがあります。
対処方法:
- zoomの設定にて「ビデオ」を選択
- 「マイビデオ」の中の「マイビデオをミラーリング」をOFF
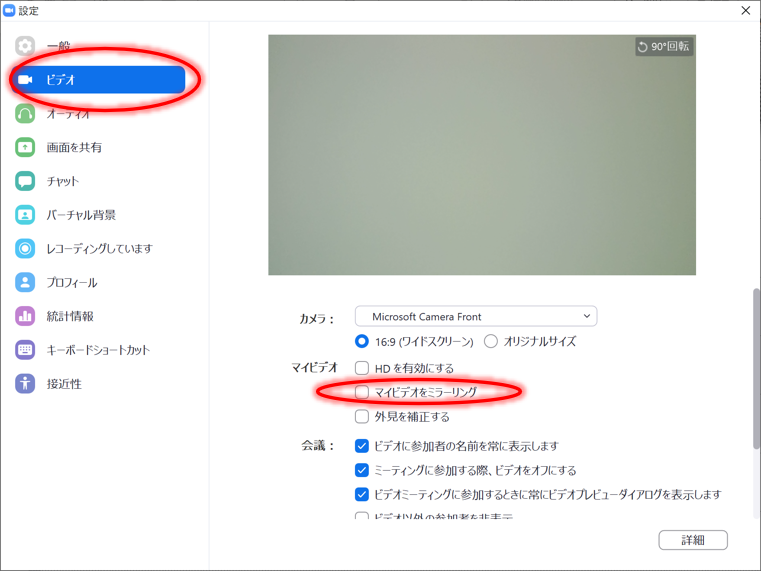
オンライン研修で、zoomのブレイクアウト中に受講生へ一斉に連絡をしたい場合があります。
時間配分の変更や、議題の追加、講師からのヒントなどなど・・・。
ひとつひとつの部屋を回って語りかけるのも良いですが、同じ条件を同時に掲示したいときには、一斉連絡が便利です。
対処方法:
ホストは、すべてのブレークアウトルームにメッセージをブロードキャストして、参加者全員で情報を共有することができます。
すべてのブレイクアウトルームにメッセージを配信する ブレイクアウトルームの管理 Zoom-Support
- ミーティングコントロールでブレークアウトルームをクリックします。
- [全員にメッセージをブロードキャストします]を選択し、メッセージを入力して[ブロードキャスト]をクリックします。
- メッセージはブレークアウトルームの全参加者に表示されます。
受講生がブレイクアウト中、操作不具合や、講師への質問が発生した場合、どのようにしたらいいでしょうか?
対処方法:
ヘルプを求める ブレイクアウトルームの管理 Zoom-Support
- ブレイクアウトルームの参加者は、メニューバーの [ヘルプを求める] をクリックして、ホストにミーティングに参加するようリクエストすることができます。
- [ホストを招待]をクリックします。
- ホストは、リクエスト送信元のルームに参加するよう促されます。[ブレイクアウトルームに参加する]をクリックして、ルームに参加します。
zoomのブレイクアウトルームは、ホストが参加者を割り当てることができます。
そして、ホスト自身は、各ブレイクアウトルームに任意で参加することができます。
参加者の名前の横に、ステータスの表示があり、参加者が「参加しているのか」「退出しているのか」がわかるようになっています。
ブレイクアウトルームの準備段階でわかりやすい部屋の名前を付けておき、事前にどのルームに受講生を案内するのかを決めておくと良いでしょう。
対処方法:
ブレイクアウトルームが開始されると、割り当てられた参加者はブレイクアウトセッションに参加するように求められます。主催者は、手動でセッションに参加するまでメインミーティングにとどまります。参加者がまだセッションに参加していない場合は、名前の横に(参加していません)と表示されます。
進行中のブレイクアウトルームを管理する ブレイクアウトルームの管理 Zoom-Support
- 参加:ブレイクアウトルームに参加します。
- 退出:ブレイクアウトルームを退出して、メインセッションに戻るか、ミーティングを退出かを選択できます。
- すべてのセッションを停止:主催者と参加者に表示される60秒のカウントダウン後にすべてのルームを停止し、すべての参加者をメインミーティングに戻します。
zoomの画面共有では、デスクトップ全体とアプリケーション全体、ファイル全体を選ぶことが可能です。
さらに、画面の一部分だけを共有することもできます。
やり方:
- メニューバーにある「画面の共有」をクリック。

- 選択画面の「詳細」をクリックし、「画面の部分」をクリックしてから「画面の共有」ボタンをクリック。
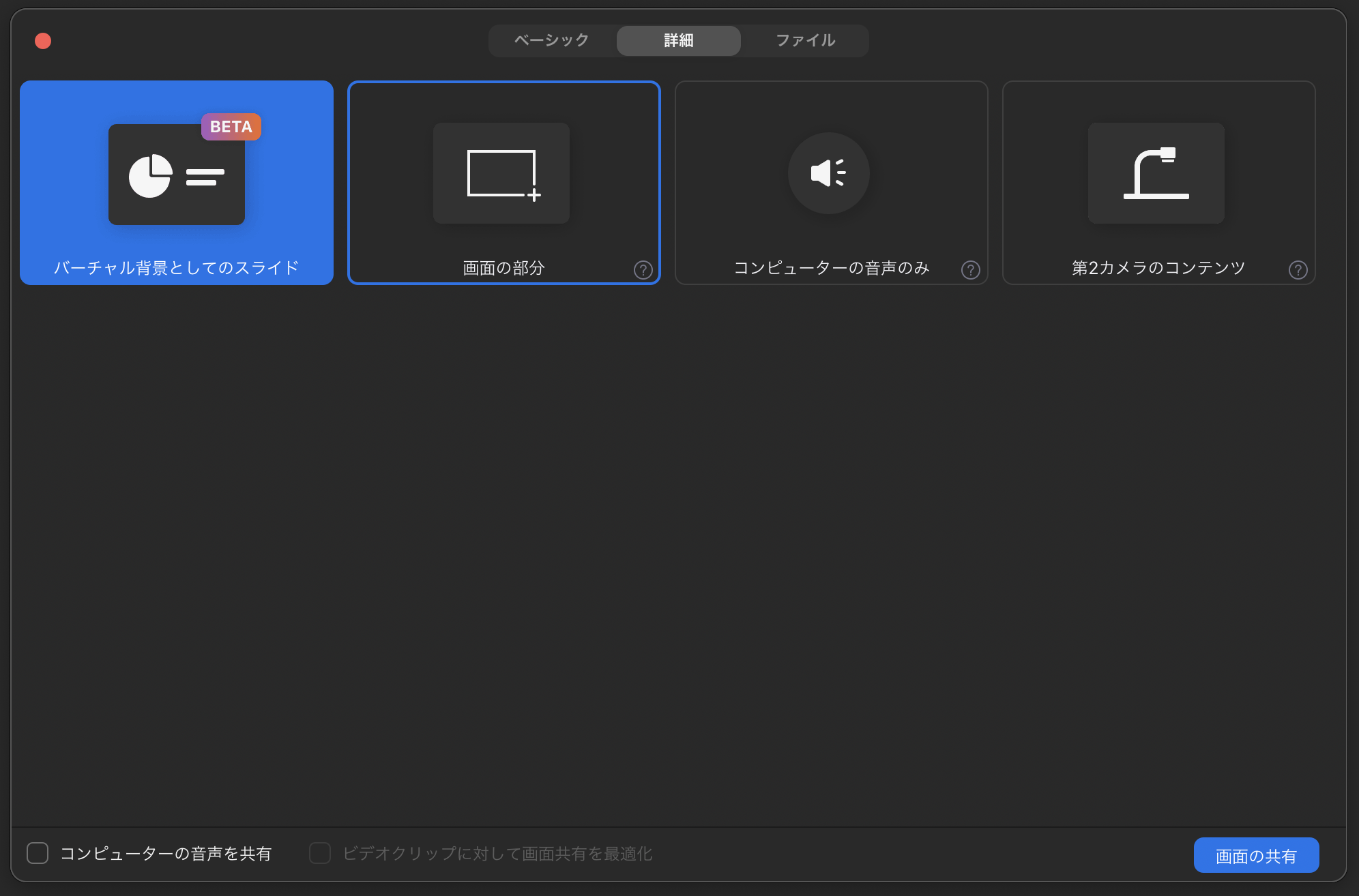
- グリーン色の枠の中が画面共有されています。
※この例では、zoomのメイン画面を、「画面の部分」で画面共有しています。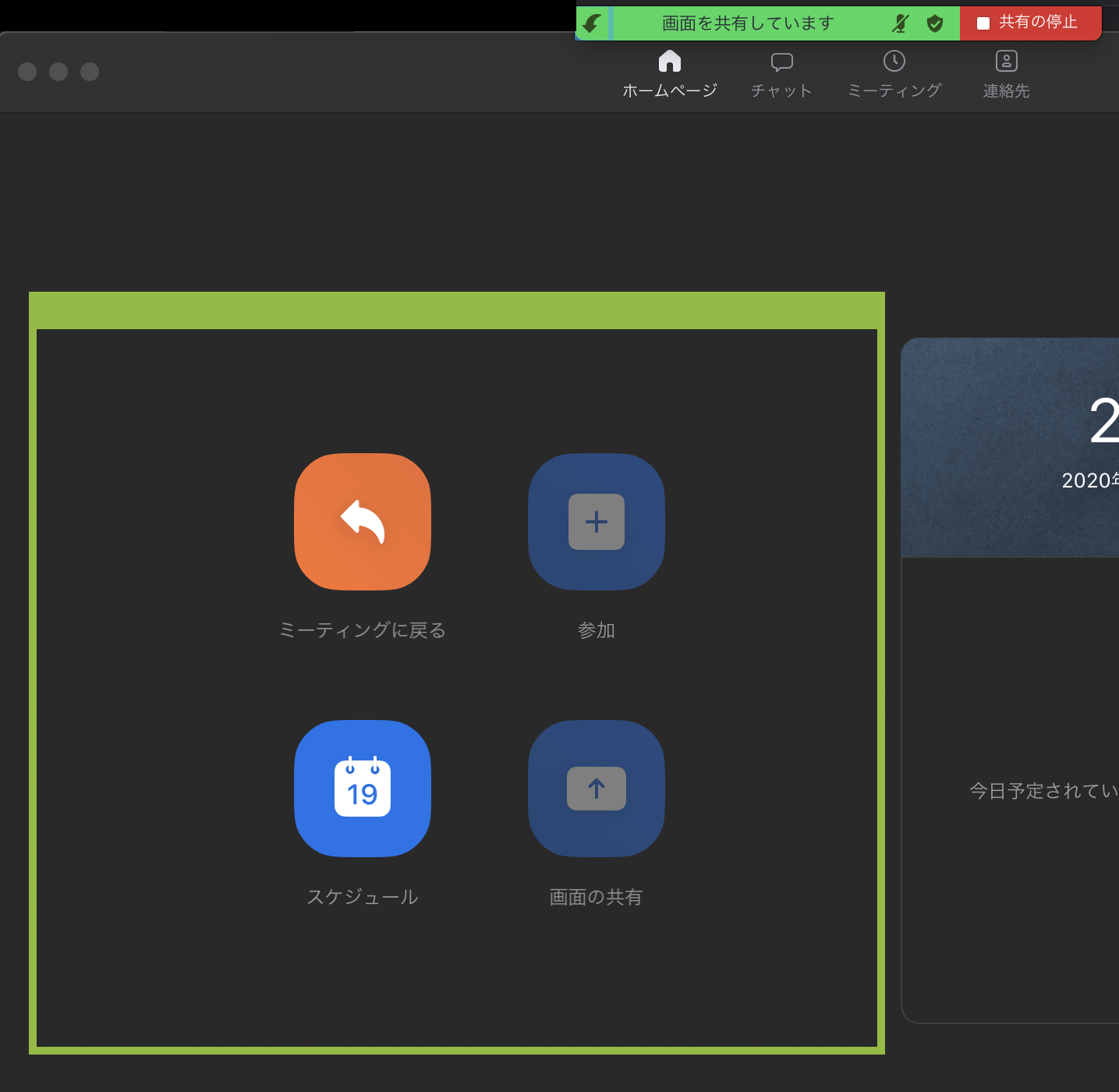
- 切り抜く箇所を選択移動中はオレンジ色になり、画面共有されません。
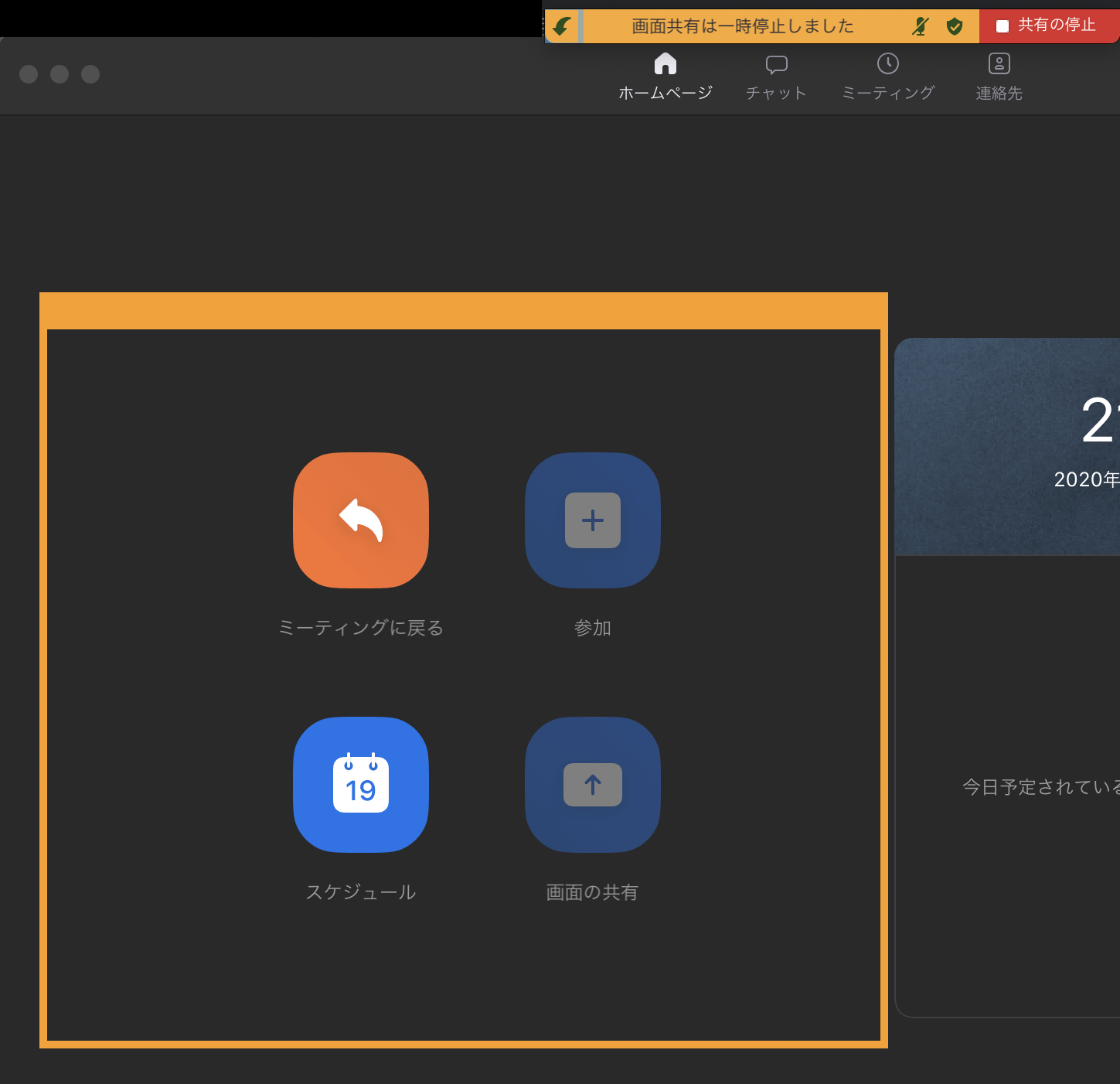
画面の共有「詳細」の中に「画面の部分」がない場合の対処:
「ユーザーのデスクトップ/画面共有を無効にします」がオフでないと「画面の部分」が表示されません。
- zoomの https://us04web.zoom.us/signin へサインインする。
- 設定(https://us04web.zoom.us/profile/setting)を開く。
- ミーティングにて(基本)の中にある「ユーザーのデスクトップ/画面共有を無効にします」をオフにする。
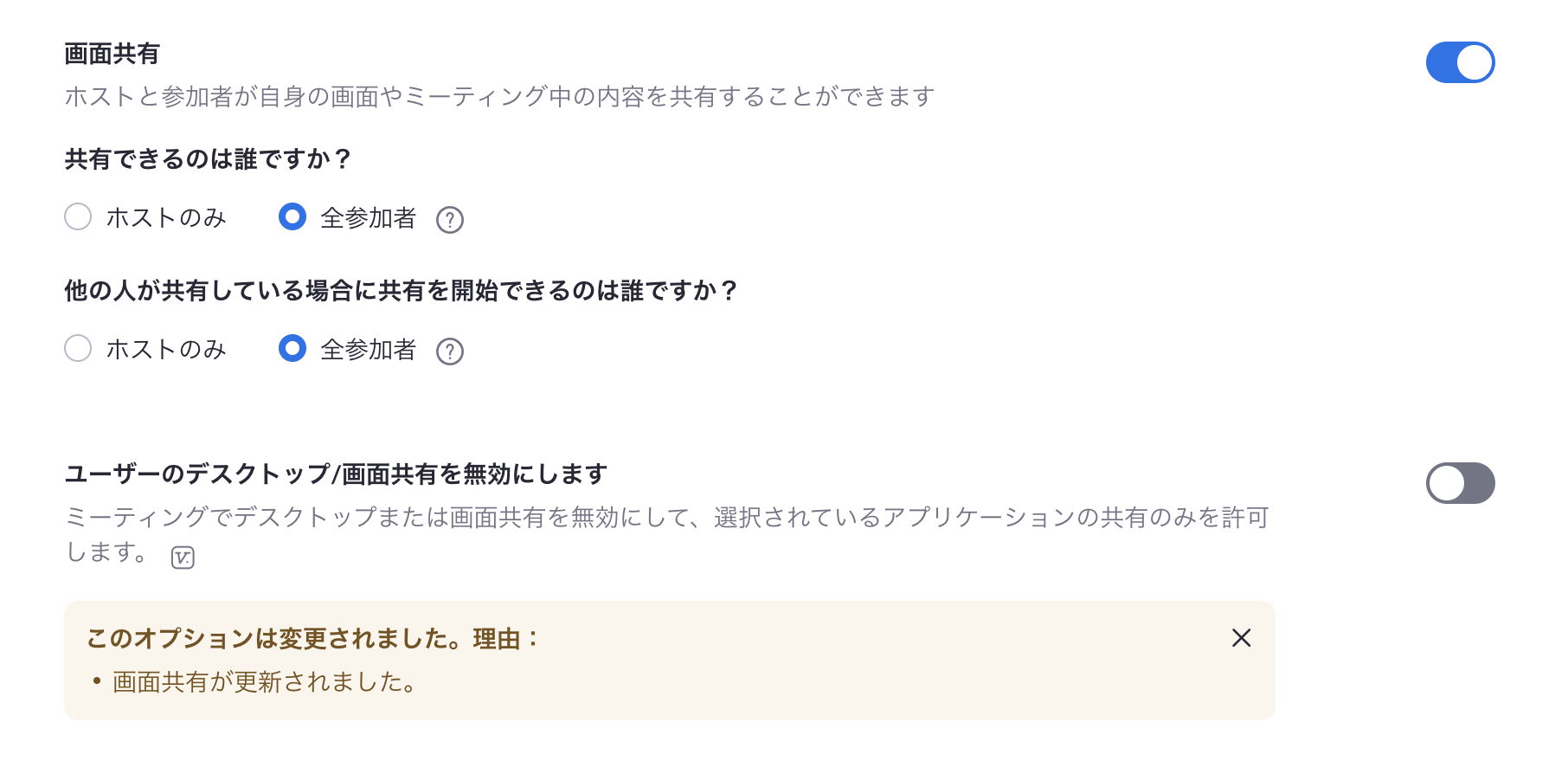
Zoomでの画面共有でパワーポイントの資料を用いてプレゼンテーションをする機会が多いと思います。基礎的な方法から応用をページを分けてご説明します。
ディスプレイが一つの場合(シングルモニター)と、ディスプレイが2つの場合(デゥアルモニター)とで、方法が若干異なります。
ここでは、シングルモニターの場合について、ご説明します。
PPTファイルをそのまま画面共有する
まず、基礎である、PPTの画面共有のやり方です。
- Zoomミーティング中に、コントロールにある「画面共有」をクリック。

- 共有の選択画面が表示されたら「ベーシック」を選択し、「Microsoft Powerpoint – (ファイル名)」を選択。「共有」をクリックします。
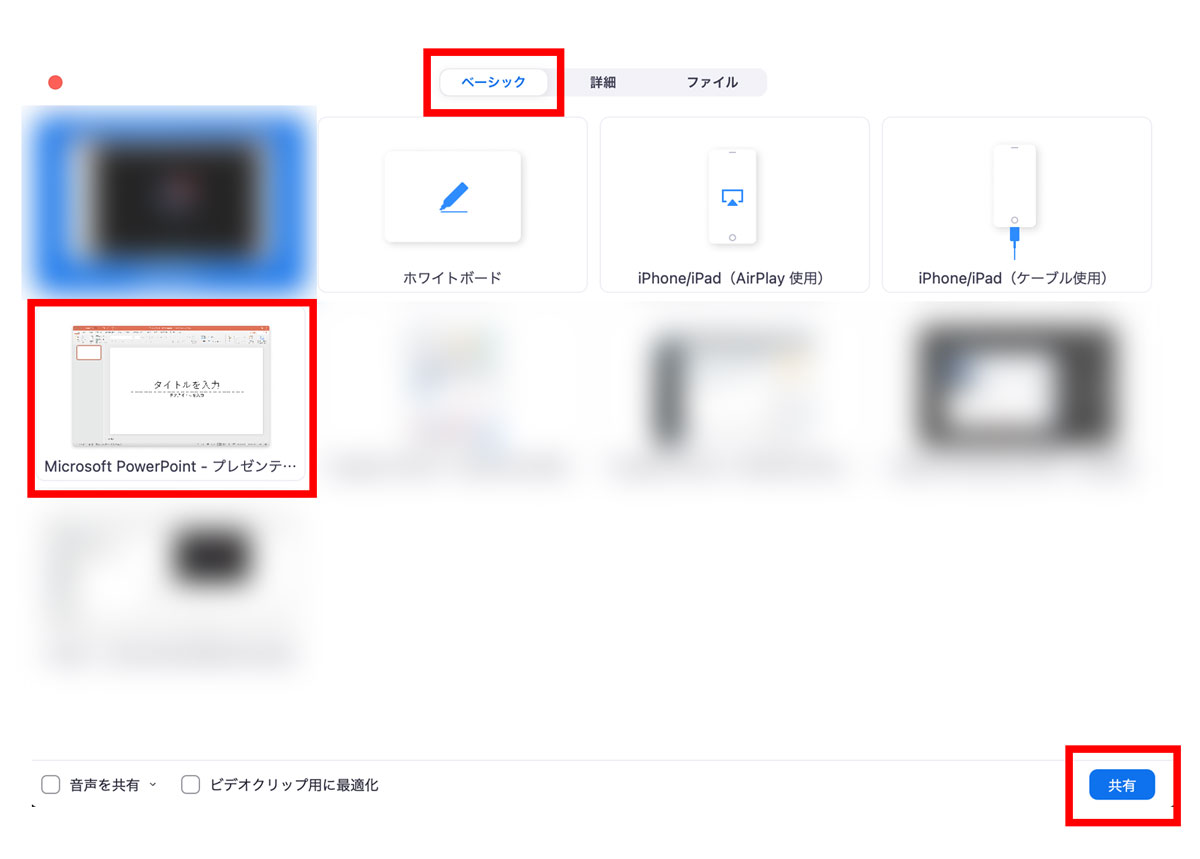
- 画面が共有されました。パワーポイントの画面の周りに緑色の枠線が付いているのは、現在、画面が共有されていることを示しています。
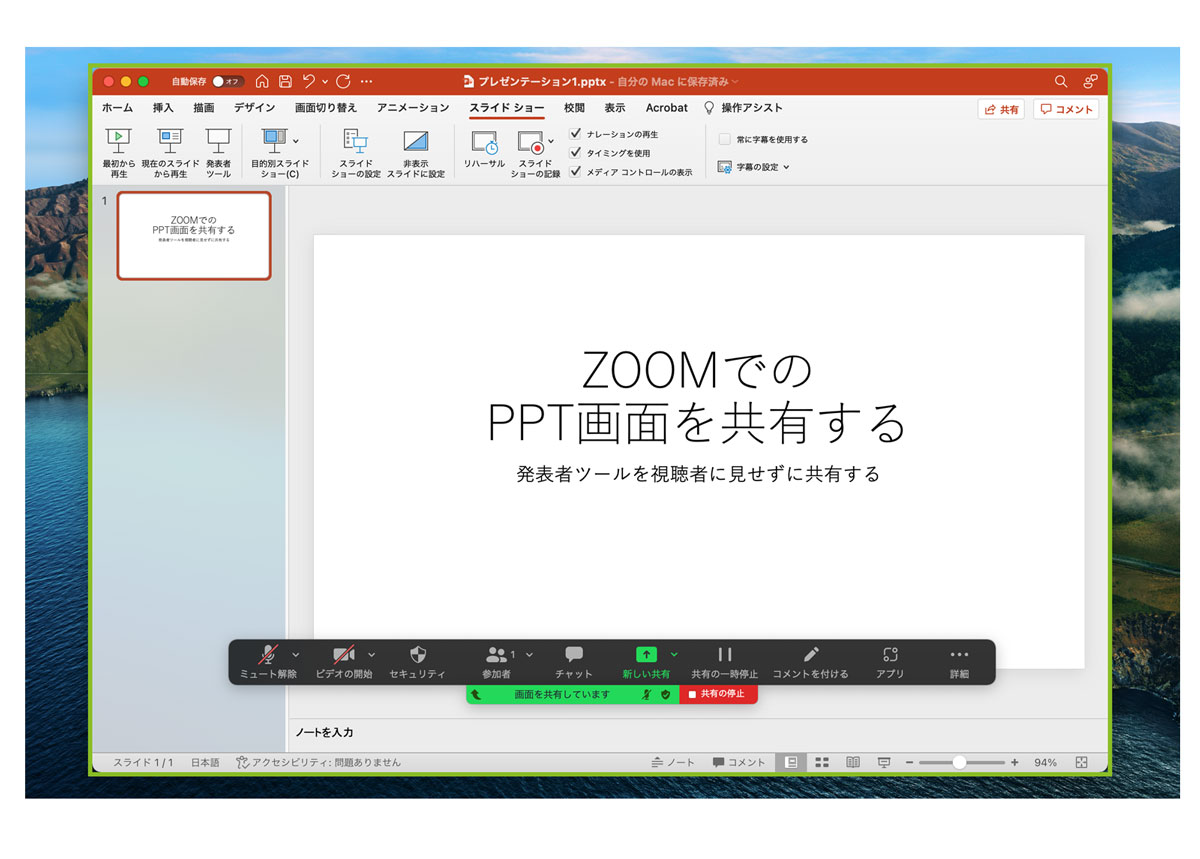
パワーポイントをフルスクリーンにしないウィンドウ表示で画面共有する
Zoomのオンラインミーティングやセミナーで、PPT(パワーポイントファイル)をフルスクリーン表示で画面共有する方法です。
ディスプレイが一つの場合(シングルモニター)と、ディスプレイが2つの場合(デゥアルモニター)とで、方法が若干異なります。
ここでは、シングルモニターの場合について、ご説明します。
ZoomでPPT(パワーポイントファイル)をフルスクリーン表示で画面共有する
- PPTファイルを開き、パワーポイント上部のメニューにある「スライドショー」タブをクリックすると、左側に「最初から再生」のボタンが表示されますので、これをクリック。

- プレゼンテーションのフルスクリーン画面になります。

- アプリケーションを「Zoom」に切り替え、Zoomミーティング中に、コントロールにある「画面共有」をクリック。

- 共有の選択画面が表示されたら「ベーシック」を選択し、フルスクリーン画面のアイコンになっている「Microsoft Powerpoint – PowerPoint」を選択。「共有」をクリックします。

- プレゼンテーションが画面共有されました。フルスクリーン画面を共有した場合、緑の枠線が表示されない場合があるので、視聴者やスタッフに「画面が共有されているか」を一声掛けるとスムーズです。
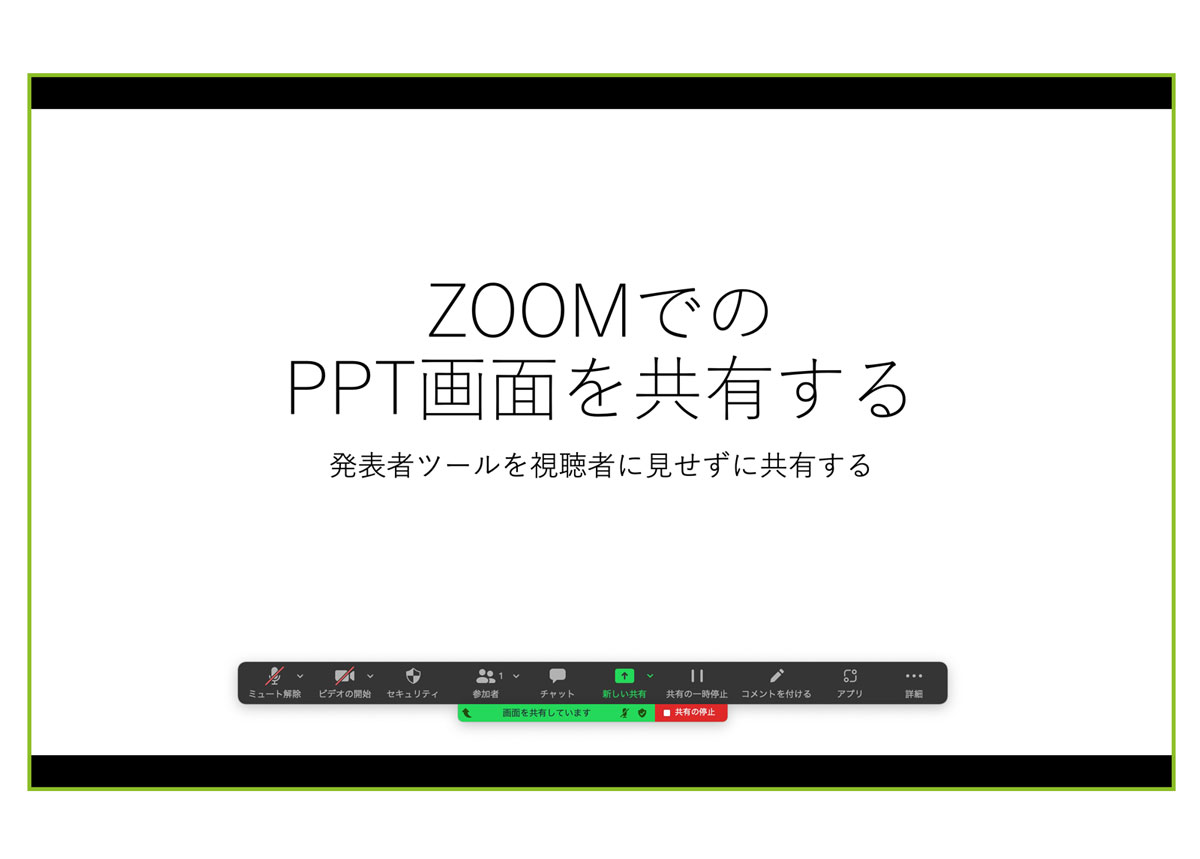
パワーポイントをフルスクリーンにしないウィンドウ表示で画面共有する
Zoomのオンラインミーティングやセミナーで、PPT(パワーポイントファイル)をフルスクリーンにしない、ウィンドウ表示で画面共有する方法です。
フルスクリーンにしない、ウィンドウ表示の利点は、1つのモニターしかない場合に、講師や発表者が他の資料を参照したりチャットを読み上げたい場合などに便利です。
ディスプレイが一つの場合(シングルモニター)と、ディスプレイが2つの場合(デゥアルモニター)とで、方法が若干異なります。
ここでは、シングルモニターの場合について、ご説明します。
ZoomでPPT(パワーポイントファイル)のプレゼンテーションをウィンドウ表示で画面共有する
プレゼンテーションはデフォルトでフルスクリーンになるように設定されていますが、今、何が共有されているかわかりづらいデメリットがあります。そこで、ウィンドウ表示で画面共有をする方法が便利です。
- PPTファイルを開き、パワーポイント上部のメニューにある「スライドショー」タブをクリックすると、真ん中左寄り側に「スライドショーの設定」ボタンが表示されますので、これをクリック。

- スライドショーの設定画面が表示されたら「種類」にある「出席者として閲覧する(ウィンドウ表示)」を選択して、「OK」をクリック。
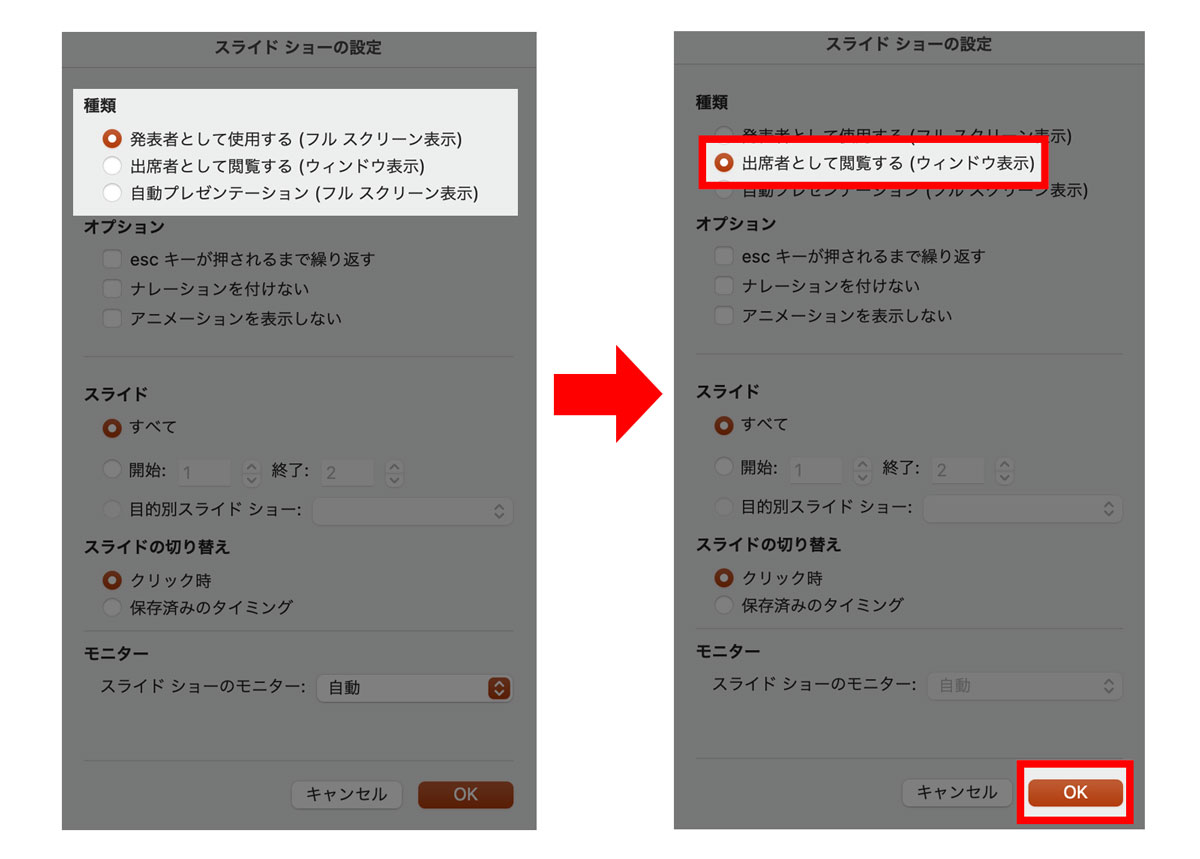
- パワーポイント上部の左側に「最初から再生」のボタンをクリック。

- プレゼンテーションのウィンドウ表示画面になります。
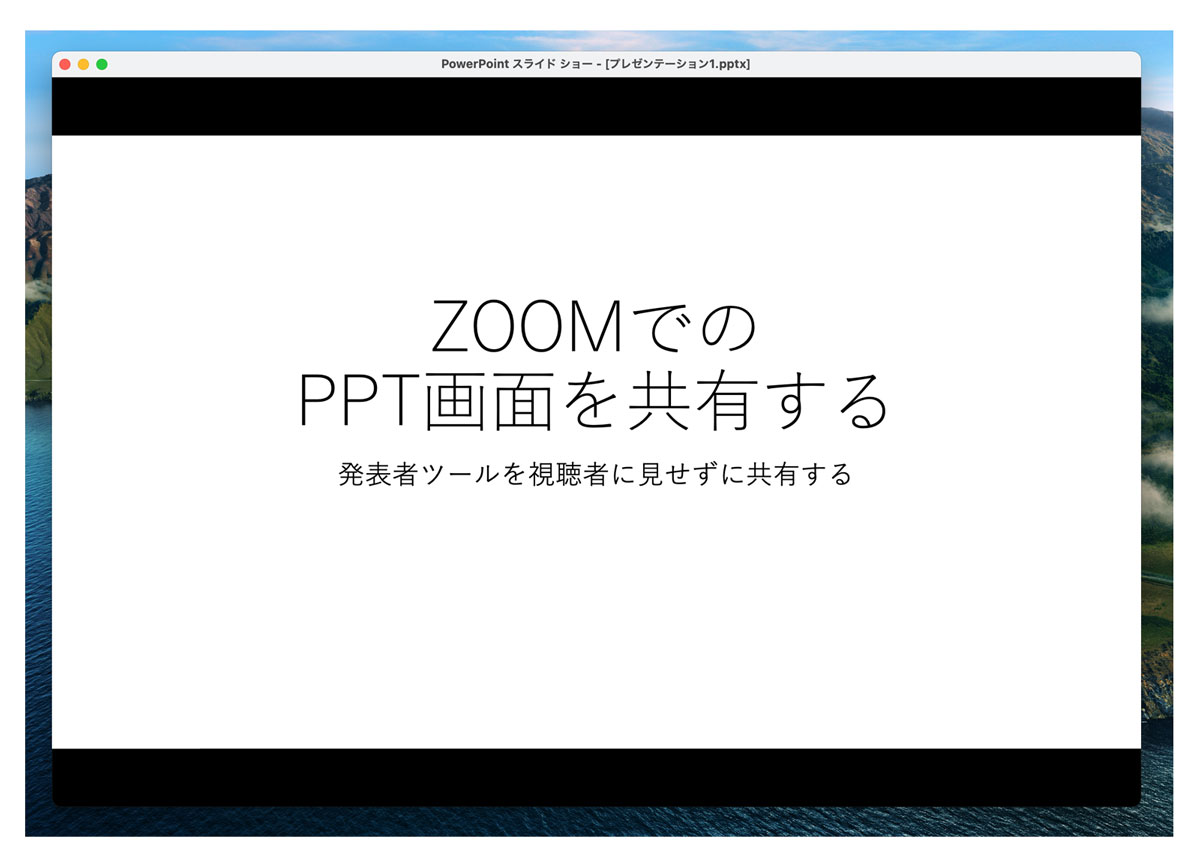
- アプリケーションを「Zoom」に切り替え、Zoomミーティング中に、コントロールにある「画面共有」をクリック。

- 共有の選択画面が表示されたら「ベーシック」を選択し、プレゼンテーション画面のアイコンになっている「Microsoft Powerpoint – PowerPoint」を選択。「共有」をクリックします。

- プレゼンテーションのウィンドウ表示画面に、緑の枠線が表示され、現在画面共有されていることがわかります。
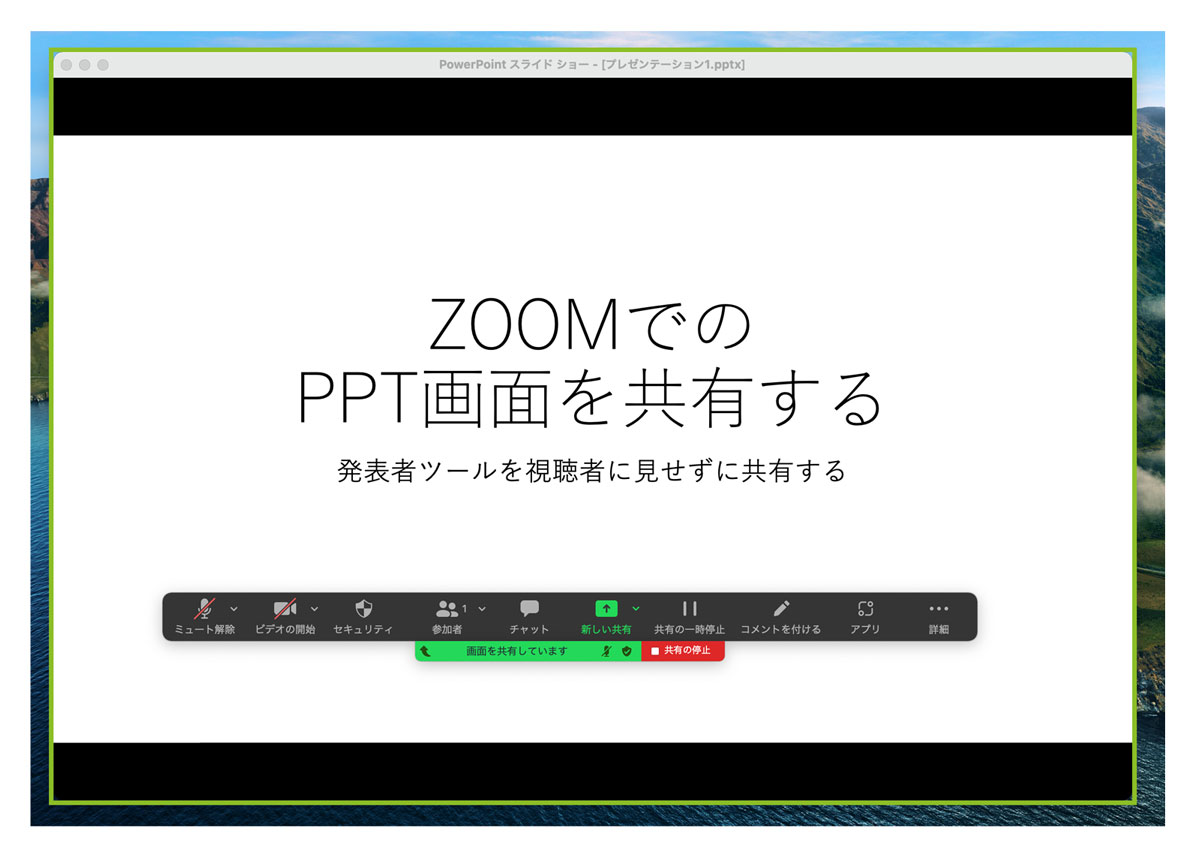
パワーポイントをフルスクリーンにしないウィンドウ表示で画面共有する
発表者ツールも画面共有しながら使えます。
プレゼンテーションでノートを読みながら発表ができる「発表者ツール」を使う場合に便利な方法です。※発表者ツールは、フルスクリーン表示のみでしか使用できません。
ディスプレイが一つの場合(シングルモニター)と、ディスプレイが2つの場合(デゥアルモニター)とで、方法が若干異なります。
ここでは、シングルモニターの場合について、ご説明します。
発表者ツール画面は共有せず、プレゼンテーション画面のみを共有する
- PPTファイルを開き、パワーポイント上部のメニューにある「スライドショー」タブをクリックすると、真ん中左寄り側に「スライドショーの設定」ボタンが表示されますので、これをクリック。

- スライドショーの設定画面が表示されたら「種類」にある「発表者として閲覧する(フルスクリーン表示)」を選択して、「OK」をクリック。
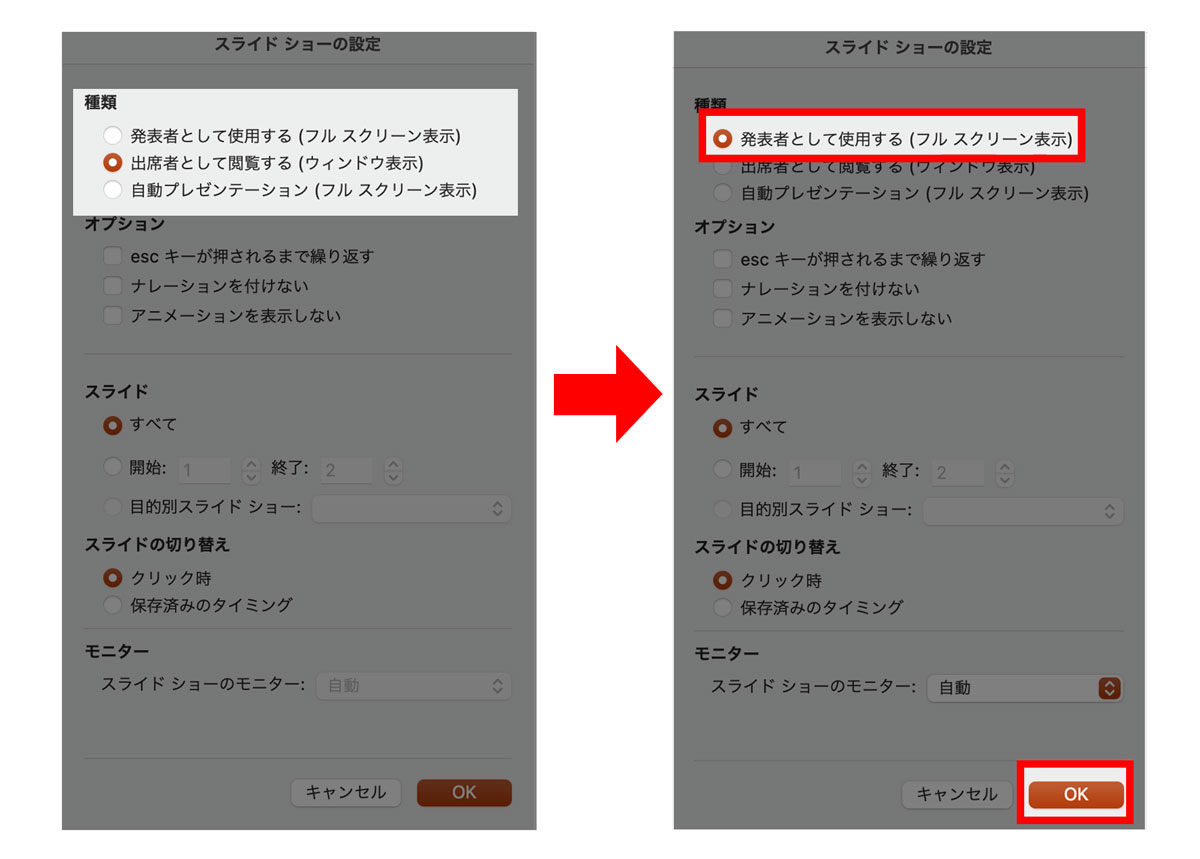
- パワーポイント上部の左側に「最初から再生」のボタンをクリック。

- プレゼンテーションがフルスクリーンで表示されます。

- 発表者ツールを準備します。プレゼンテーション画面を右クリックするか、左下にある「・・・」をクリックし、「発表者ツールの使用」を選択します。
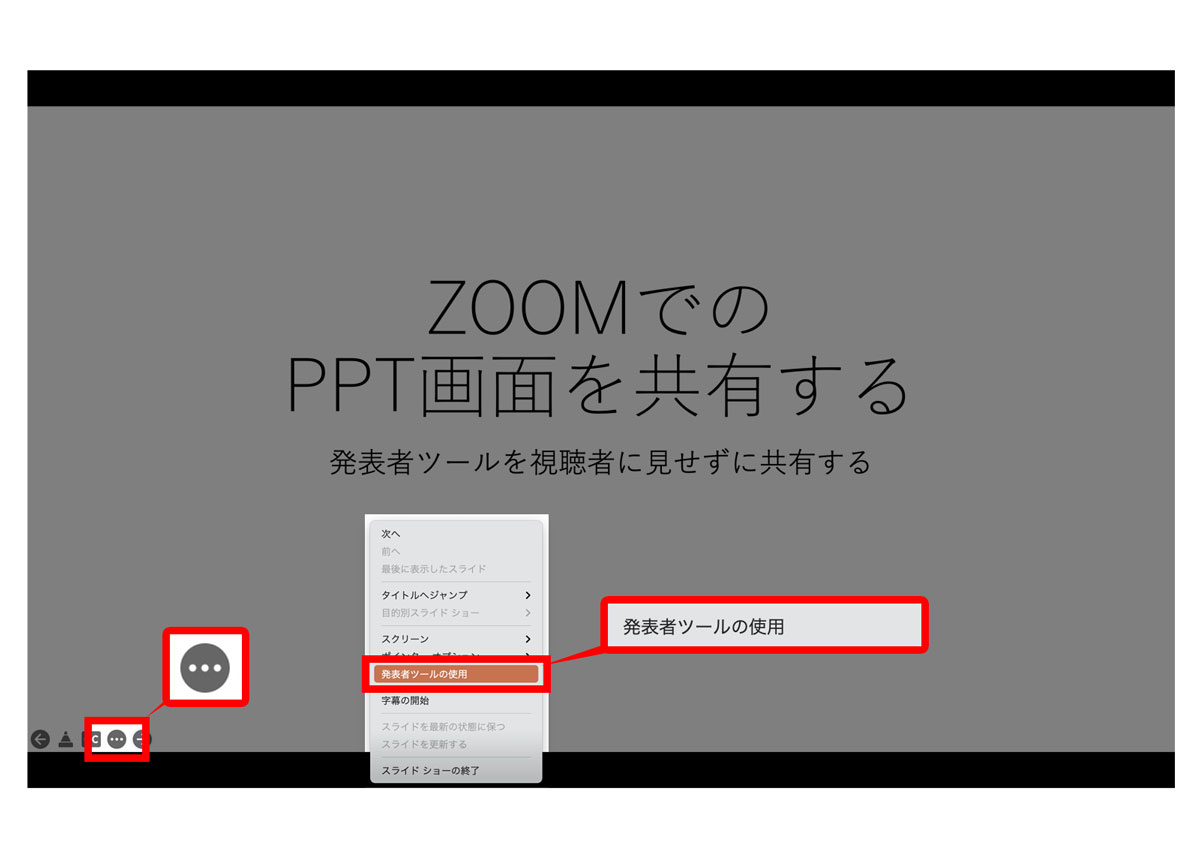
- 発表者ツール画面になりました。
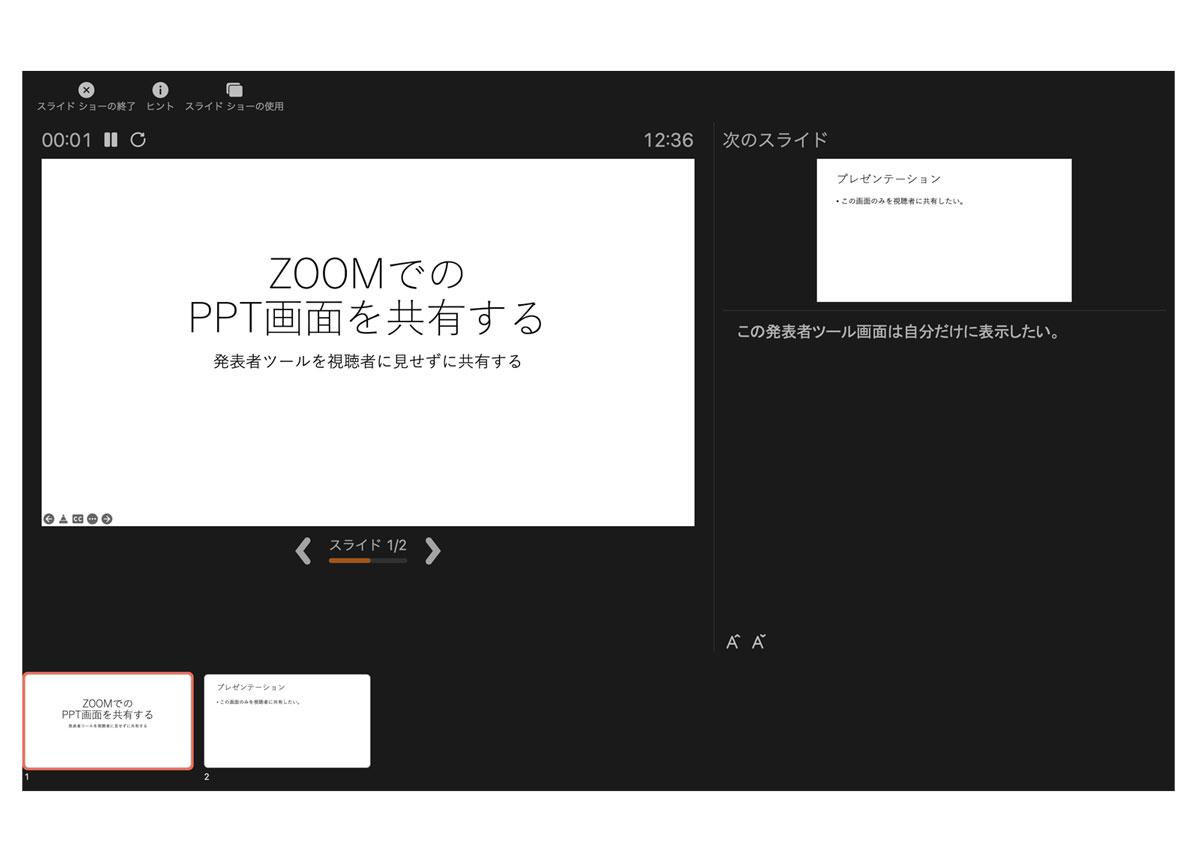
- アプリケーションを「Zoom」に切り替え、Zoomミーティング中に、コントロールにある「画面共有」をクリック。

- 共有の選択画面が表示されたら「ベーシック」を選択し、プレゼンテーション画面のアイコンになっている「Microsoft Powerpoint – PowerPoint」を選択。「共有」をクリックします。※あえて発表者ツール画面を共有したい場合は、発表者ツール画面のアイコンを選択すると共有できます。

- これで視聴者にはフルスクリーン表示のプレゼンテーション画面が共有され、発表者には、発表者ツール画面が表示されます。スライドに書いたノートを読んだり、追記したりできるため、便利です。
パワーポイントををフルスクリーンにしないウィンドウ表示で画面共有する
2022年3月現在、Zoomの新しい機能「ブレイクアウトルームに共有」が使用できます。
- ミーティング中に「画面の共有」を選択

- 最下部の右端に「ブレイクアウトルームに共有」にチェックを入れる。
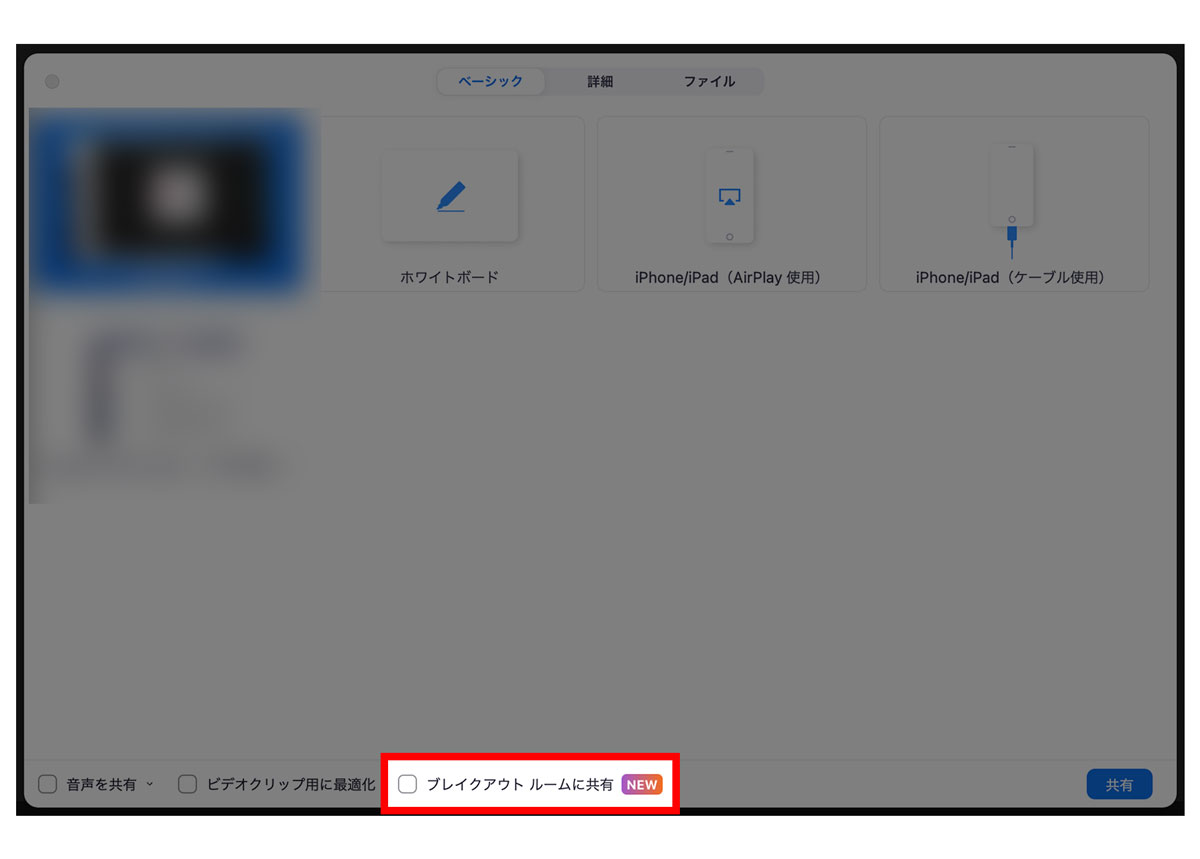
これはブレイクアウトセッション中に全ルームに資料共有ができるようになる機能です。
しかし、共有できない、という時があります。原因はメインルームから共有していなかったためです。
「ブレイクアウトルームに共有」を使用するには、メインルームから共有が必須
事例として、ブレイクアウトルーム内から講師が資料共有しようとしたが共有できずに慌てる、、、ということが起きました。なお、講師が資料を共有するとブレイクアウトセッションの様子を見て回れないため、サポートが資料共有をする方がいいですね。
参考サイト (2)
zoomの操作方法について、下記サイトにて有益な情報が共有されています。
ブレイクアウトルームについては、本家のzoomヘルプセンターを参照ください。
- 研修講師
- アダプティブリーダーシップ
- 女性活躍
- しごとっち
- ロジカルシンキング
- ハラスメント
- コーチング
- AI
- キャリア研修
- 詳細条件から研修を探す
- 課題から研修を探す