研修・講師のご依頼なら、人と組織の成長を支援する株式会社ノビテク
Zoomでパワーポイントの発表者ツールを使いながら画面共有する
発表者ツールも画面共有しながら使えます。
プレゼンテーションでノートを読みながら発表ができる「発表者ツール」を使う場合に便利な方法です。※発表者ツールは、フルスクリーン表示のみでしか使用できません。
ディスプレイが一つの場合(シングルモニター)と、ディスプレイが2つの場合(デゥアルモニター)とで、方法が若干異なります。
ここでは、シングルモニターの場合について、ご説明します。
発表者ツール画面は共有せず、プレゼンテーション画面のみを共有する
- PPTファイルを開き、パワーポイント上部のメニューにある「スライドショー」タブをクリックすると、真ん中左寄り側に「スライドショーの設定」ボタンが表示されますので、これをクリック。

- スライドショーの設定画面が表示されたら「種類」にある「発表者として閲覧する(フルスクリーン表示)」を選択して、「OK」をクリック。
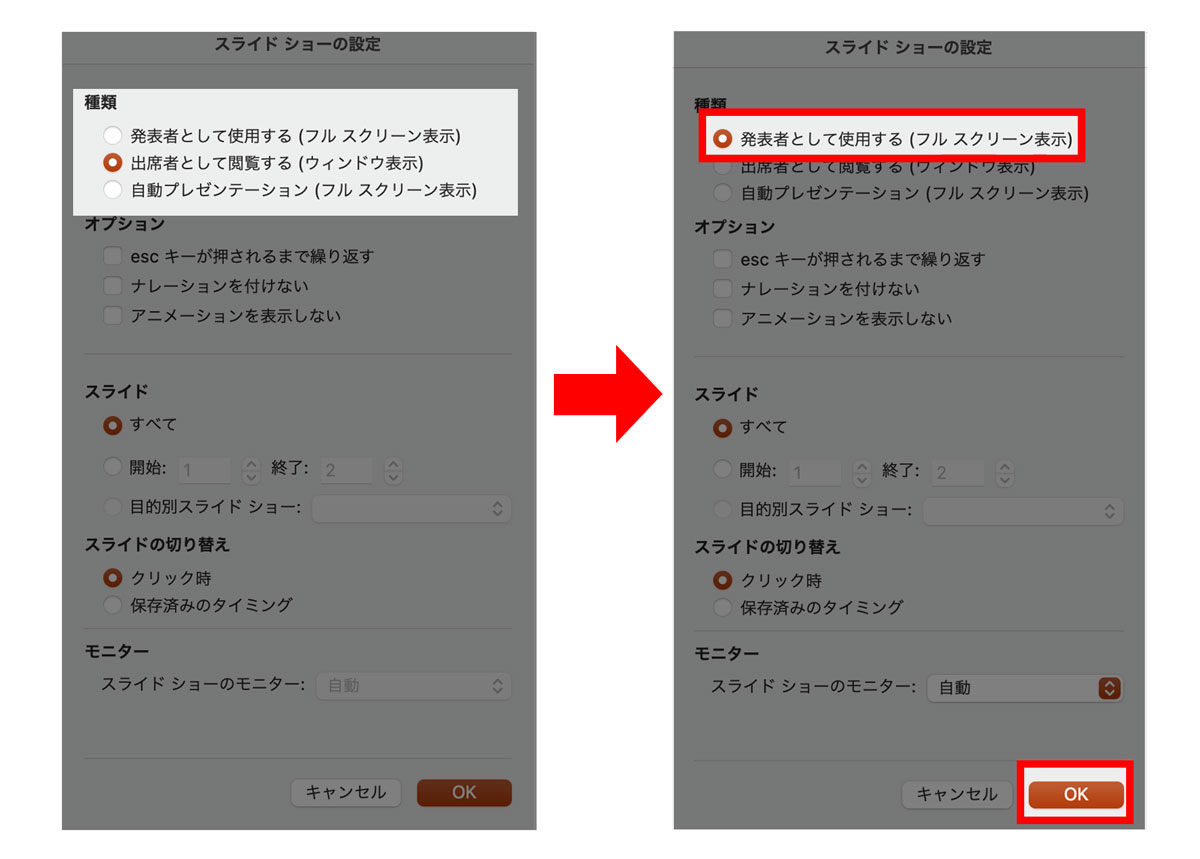
- パワーポイント上部の左側に「最初から再生」のボタンをクリック。

- プレゼンテーションがフルスクリーンで表示されます。

- 発表者ツールを準備します。プレゼンテーション画面を右クリックするか、左下にある「・・・」をクリックし、「発表者ツールの使用」を選択します。
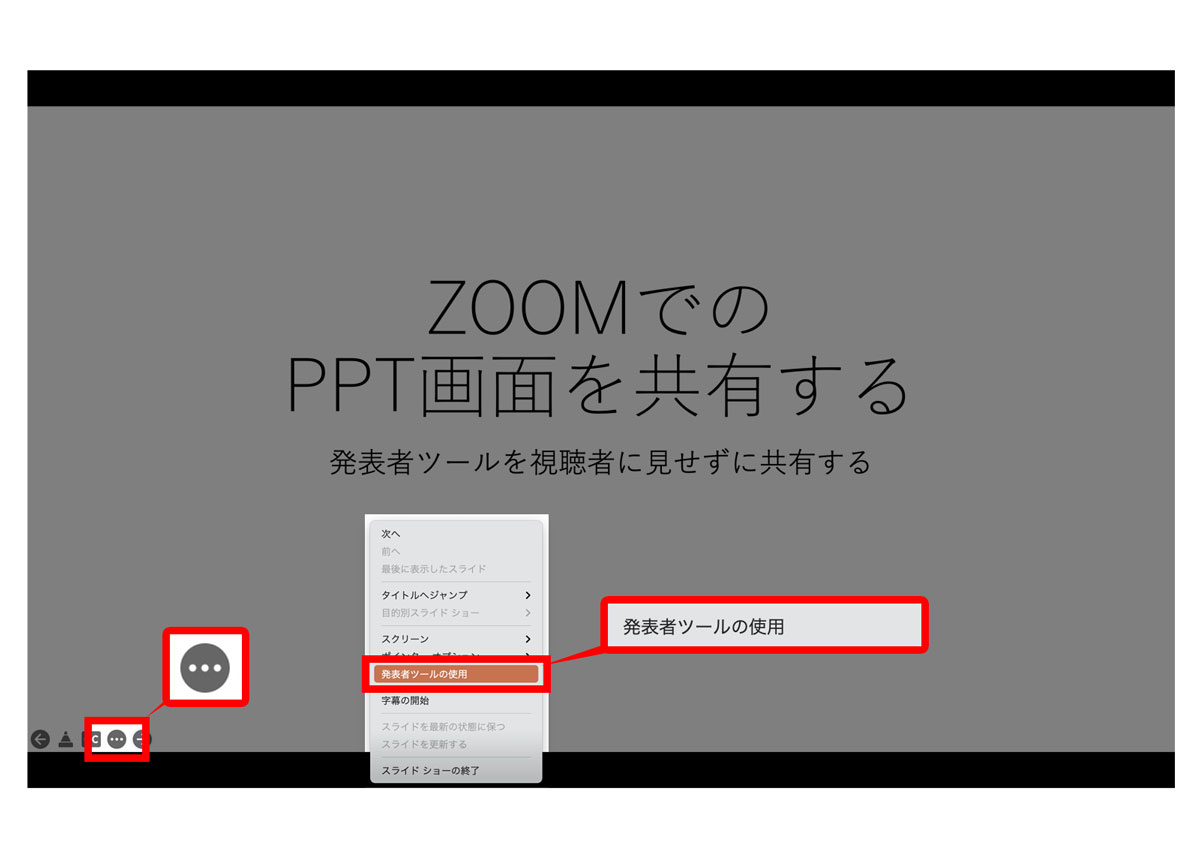
- 発表者ツール画面になりました。
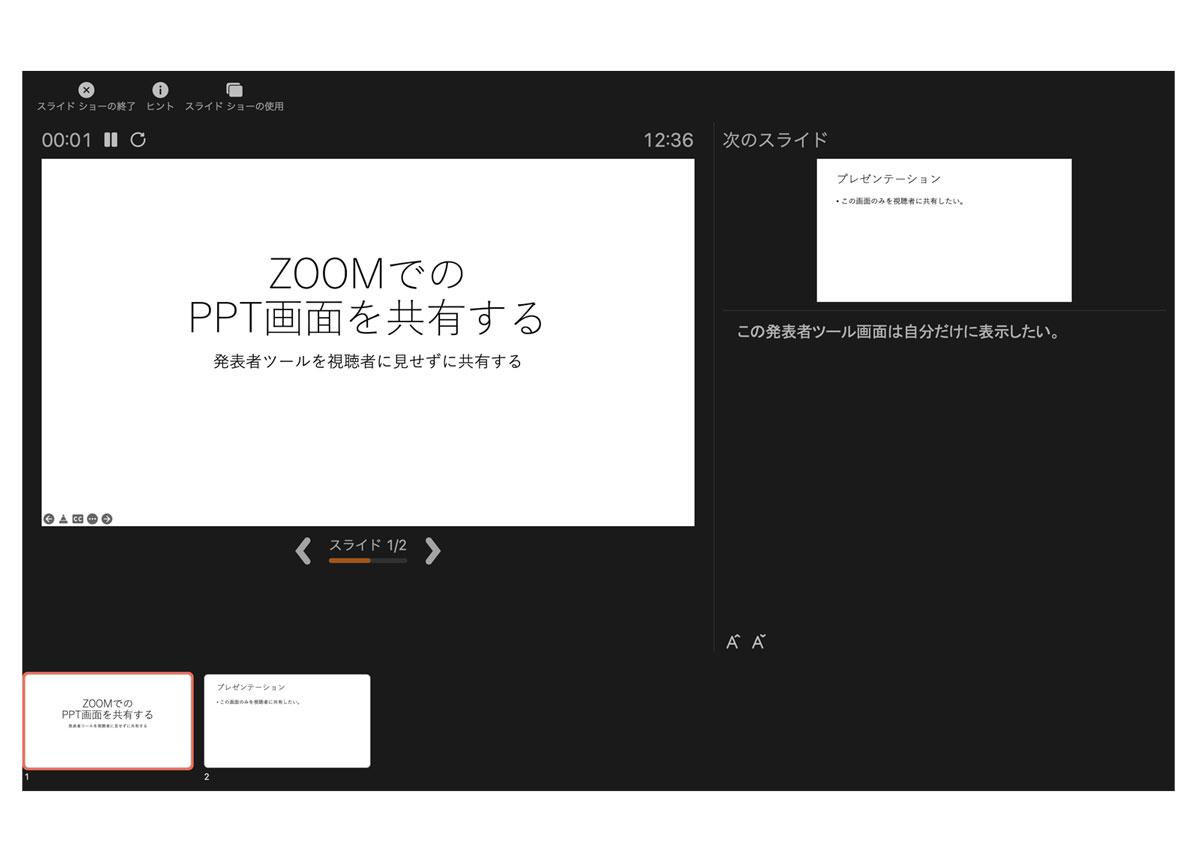
- アプリケーションを「Zoom」に切り替え、Zoomミーティング中に、コントロールにある「画面共有」をクリック。

- 共有の選択画面が表示されたら「ベーシック」を選択し、プレゼンテーション画面のアイコンになっている「Microsoft Powerpoint – PowerPoint」を選択。「共有」をクリックします。※あえて発表者ツール画面を共有したい場合は、発表者ツール画面のアイコンを選択すると共有できます。

- これで視聴者にはフルスクリーン表示のプレゼンテーション画面が共有され、発表者には、発表者ツール画面が表示されます。スライドに書いたノートを読んだり、追記したりできるため、便利です。
パワーポイントををフルスクリーンにしないウィンドウ表示で画面共有する
よく検索されるキーワード
- 研修講師
- コンプライアンス
- アダプティブリーダーシップ
- セカンド
- しごとっち
- コミュニケーションスキル
- OJT
- コーチング
- ハラスメント
- フォローアップ
- 詳細条件から研修を探す
- 課題から研修を探す
