研修・講師のご依頼なら、人と組織の成長を支援する株式会社ノビテク
Zoomでパワーポイントをフルスクリーンにしないウィンドウ表示で画面共有する
Zoomのオンラインミーティングやセミナーで、PPT(パワーポイントファイル)をフルスクリーンにしない、ウィンドウ表示で画面共有する方法です。
フルスクリーンにしない、ウィンドウ表示の利点は、1つのモニターしかない場合に、講師や発表者が他の資料を参照したりチャットを読み上げたい場合などに便利です。
ディスプレイが一つの場合(シングルモニター)と、ディスプレイが2つの場合(デゥアルモニター)とで、方法が若干異なります。
ここでは、シングルモニターの場合について、ご説明します。
ZoomでPPT(パワーポイントファイル)のプレゼンテーションをウィンドウ表示で画面共有する
プレゼンテーションはデフォルトでフルスクリーンになるように設定されていますが、今、何が共有されているかわかりづらいデメリットがあります。そこで、ウィンドウ表示で画面共有をする方法が便利です。
- PPTファイルを開き、パワーポイント上部のメニューにある「スライドショー」タブをクリックすると、真ん中左寄り側に「スライドショーの設定」ボタンが表示されますので、これをクリック。

- スライドショーの設定画面が表示されたら「種類」にある「出席者として閲覧する(ウィンドウ表示)」を選択して、「OK」をクリック。
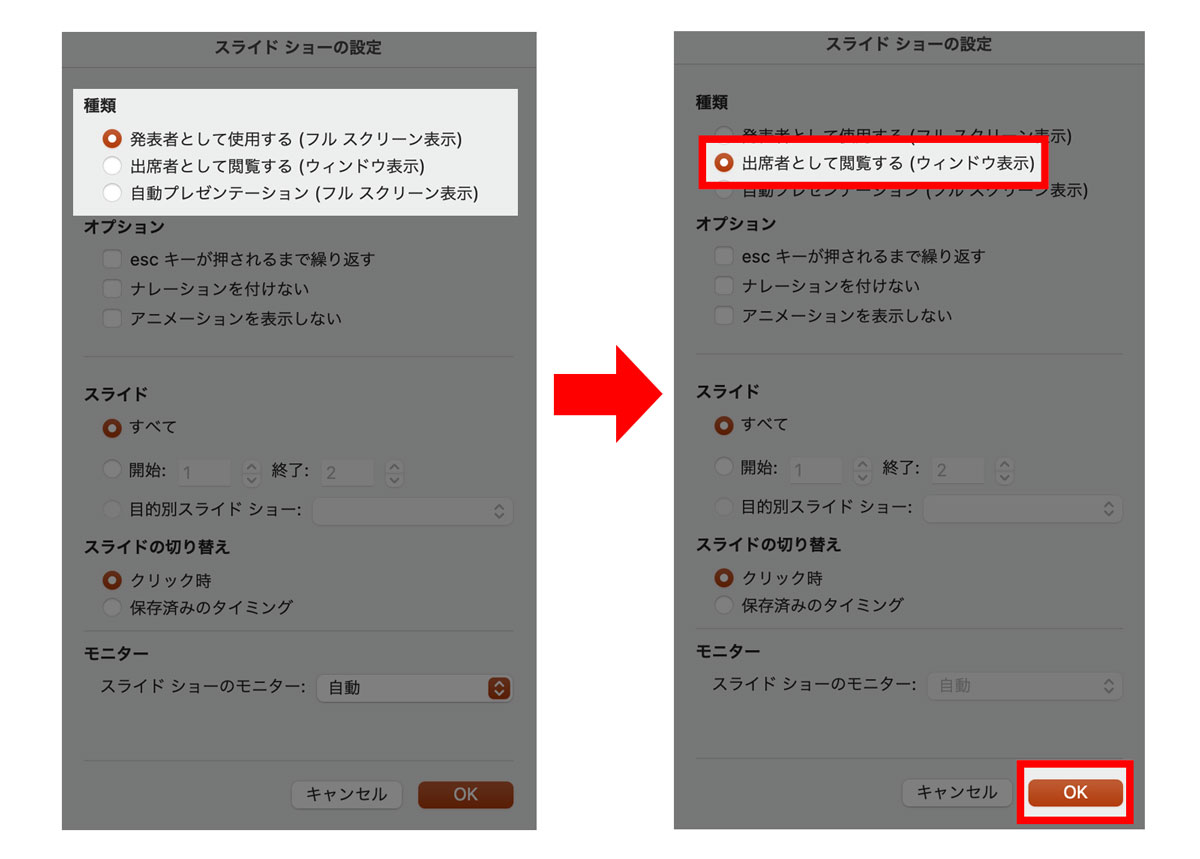
- パワーポイント上部の左側に「最初から再生」のボタンをクリック。

- プレゼンテーションのウィンドウ表示画面になります。
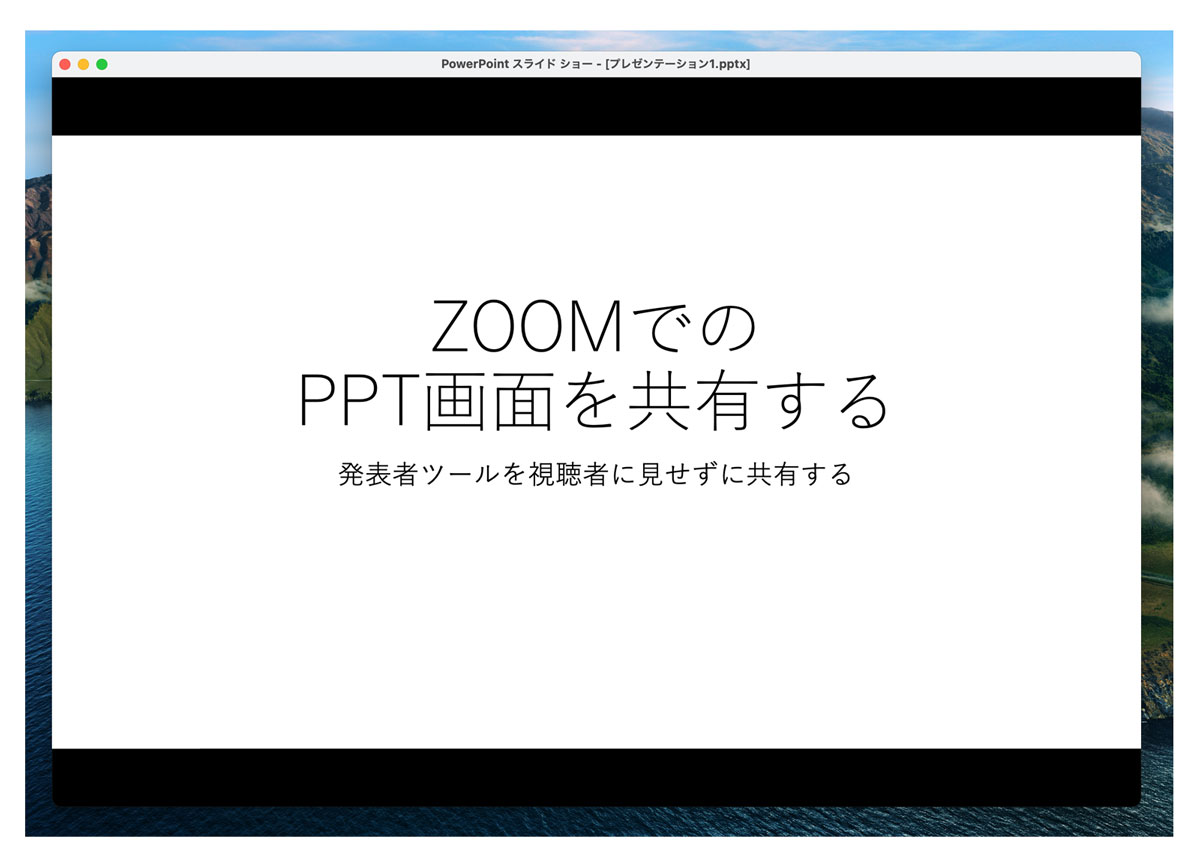
- アプリケーションを「Zoom」に切り替え、Zoomミーティング中に、コントロールにある「画面共有」をクリック。

- 共有の選択画面が表示されたら「ベーシック」を選択し、プレゼンテーション画面のアイコンになっている「Microsoft Powerpoint – PowerPoint」を選択。「共有」をクリックします。

- プレゼンテーションのウィンドウ表示画面に、緑の枠線が表示され、現在画面共有されていることがわかります。
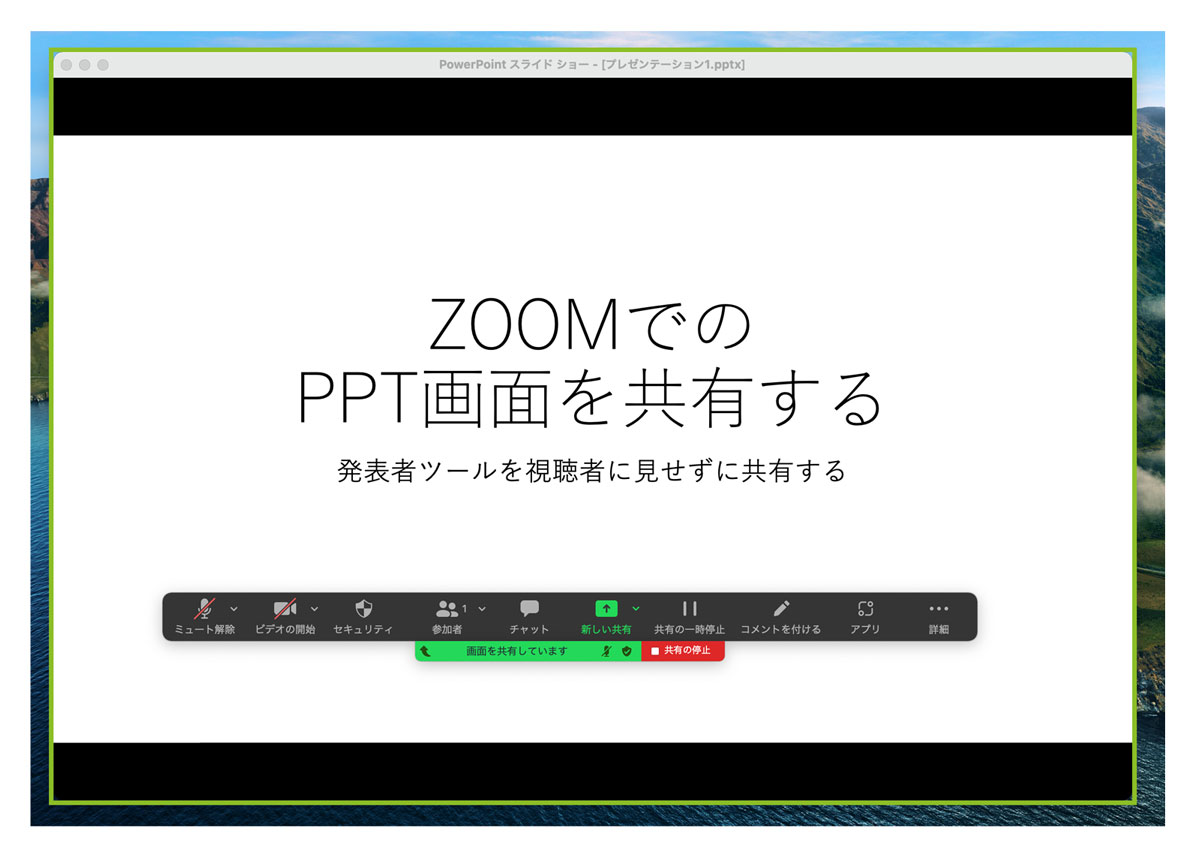
パワーポイントをフルスクリーンにしないウィンドウ表示で画面共有する
よく検索されるキーワード
- 研修講師
- コンプライアンス
- アダプティブリーダーシップ
- セカンド
- しごとっち
- コミュニケーションスキル
- OJT
- コーチング
- ハラスメント
- フォローアップ
- 詳細条件から研修を探す
- 課題から研修を探す
